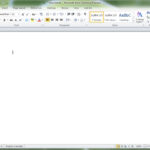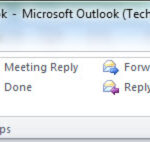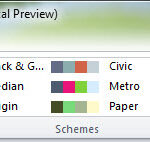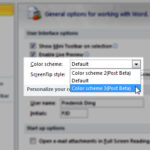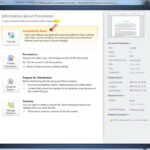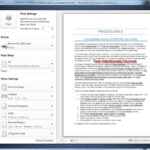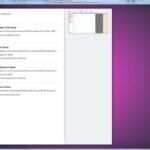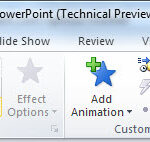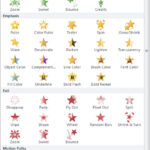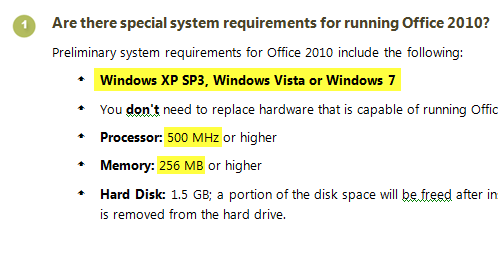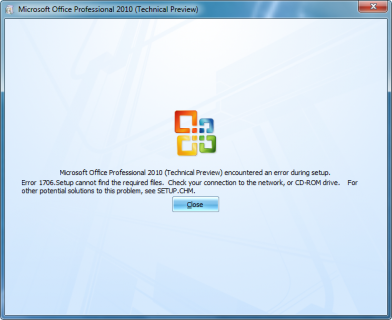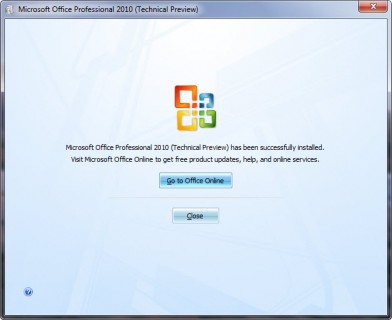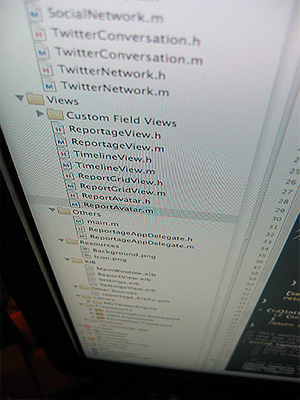I’ve been receiving these letters every single year a few months before any one of my domains is set to expire.
This company is clearly harvesting WHOIS data in violation of their ICANN agreement to send official-looking “expiration notices” to domain owners, many of whom unwittingly send in payment, unaware that the “Domain Registry of Canada” is merely a company attempting the entirely unethical practice of domain slamming.
Since 2001, this company has been soliciting domain transfers under the guise of renewing the registration with the existing registrar. Of course, their prices are ridiculously expensive — $40 per year for a domain name — and that’s part of why I didn’t fall for it, since I operate my own domain registrar and I know the value of domain registration services aren’t that high.
An early example of the domain letters from 2002 is published online.
In 2003, the Federal Trade Commission settled with the sister company “Domain Registry of America” to stop their misleading business practices. The way they decided to comply was by adding a little blurb that blended into the text, one that few people seeing an official-looking letter would read.
They’ve changed it a bit now, to uppercase and bold text, but the premise of their operations is still the same.
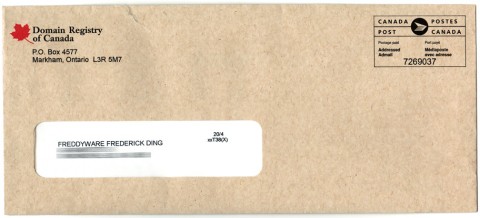
The envelope is misleading. Indeed, the colour and layout of the envelope nearly exactly matches that of an official Canadian government letter, except for the return address in the top-left. And there they’ve neatly placed a maple leaf, knowing that it is associated with the country, and by extension, the government.
Even the NAME is misleading.
The letter has been changed in recent years, but still carries the same layout that I recognize from as early as 2005. The prices are ridiculous; a .net domain isn’t worth $40/year. (I know; I was selling them for $7.99 last month.)
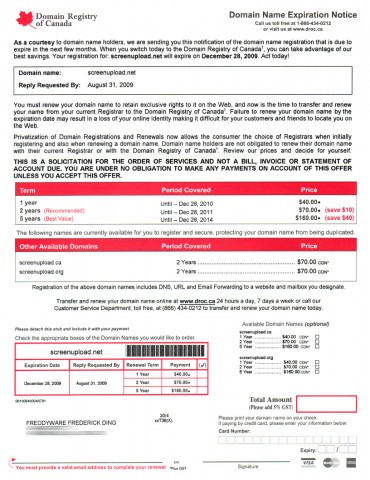
That letter just irritates me. Sentences like “take advantage of our best savings” when you actually pay $30 more, misleading phrases like “You must renew your domain name to retain exclusive rights”, and worst of all:
“Failure to renew your domain name by the expiration date may result in a loss of your online identity making it difficult for your customers and friends to locate you on the Web.”
It’s rare for me to be this angry. But it’s a ripoff.